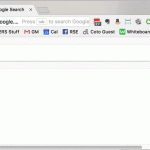Sell These Videos For $500 or More Each? – RockStar Entrepreneur
Sell These Videos For $500 or More Each?
In this video, I show you (Watch Over My Shoulder Style) how you can create fast and easy videos using FREE software that you can turn around and sell for $100-$500 or more each!
You can get Adobe Spark FREE Here: https://spark.adobe.com
Sample Videos We Made Using Adobe Spark:
Outdoor Construction with Narration
Outdoor Construction without Narration
Wanna Learn how to sell or lease your digital assets to local business owners for $500-$800+ a month?
Be Sure To Join The 5 Day Digital Real Estate Challenge Here!
Transcription:
Hey, fellow RockStars. Dr. Dan here, and in this video, I’m going to show you how to use Adobe Spark, which was formally called Adobe Voice. They do have a web app version now. They don’t have an Android version yet. Prior to this, they only had the iOS, so a lot of Android users were like, “Oh, man, when it’s going to happen? When are they going to have Android?” And we were happy, because we had lots of iOS devices, and using the iPhone, iPad, or something like that, but now they have the web app version. Honestly, I can’t really see myself using the app version on the phone, only because I am so much faster on my desktop, so I’m pretty excited about that. So the first thing you do is, you’re going to go over to Adobe Spark, right?
You can just Google “Adobe Spark”, and you’ll find this page, or you can go to spark.adobe.com. Once you do that, you go ahead and you create an account, right? So you can start now for free, because it is free. How awesome is that? You could either sign up using your Facebook login stuff or your Google.

[00:01:00] I usually always like to prefer not to attach it to a Facebook or something in case I need to create multiple accounts for some reason, maybe for a client or for something else, consulting or something, or I just want to keep things separate for some reason, but if you don’t need to do that, it’s great to just have one account, because then that way, it will be synced to your account, and if you have like a mobile phone or anything …
[00:01:30] If you have your iOS or whatever you’re using on top of that, it’ll all be cloud-based, so you can access them on there as well, so that is kind of cool if you’re going to just have one account. Or this is where you’d sign up if you want to create an account using an email and just create one, or if you already have an Adobe ID, you can do that as well, so that’s where that’ll come into play. And then once you do that, I’m going to go ahead and shrink that, once you’re logged in, you’ll see all your projects. Right? And if you don’t have any projects, probably nothing will be here, and you just click this little plus thing. Your existing projects are here, okay?
[00:02:00] So this is pretty much all the same, and then you just do the plus thing, and once you create an outline, something that you like, one cool thing you can do with this, and this is the same thing that was on iOS as well, is just select this little thing here, and you can duplicate, right? So you can just duplicate and then rename afterwards so you can, so like for this one, I just duplicated it for car sales, realtor, for legal, and you can just do that over and over again and then just go in there and just tweak it a little bit here and there to fit that particular niche. But once you have an outline you like, you can do it that way, or I could do it for this one as well. So let me just, I want to show you how to build one from scratch real quick, so you just click the little plus sign.
[00:03:00] Now, it’s going to be “Video.” That’s the one you want to do. All these are in here, this is “Post,” this is more for like Facebook stuff, and this is for telling web stories, so you can kind of play around with those if you want to check them out. The video one, though, that’s the one we want, right? Click on that, and we want to name it something. Now, you could always change this later, and nobody’s going to see this, so it doesn’t really matter unless you make it available for everybody, but this is just going to be, I’m going to call this Test Adobe Spark, AS, right? “Test AS.” Boom. Hit “Next.” Now you can have one of these already made templates to kind of build off of, or you can start from scratch. Okay?
[00:03:30] If you start from scratch, it’s just going to give you a blank template, and you’re going to select everything as you go, so I’m just going to go ahead and pick “Promote an Idea,” because they’re pretty much exactly the same. You would just add to it, so I don’t really need to go over that twice, but once you have the setup, you can see you have all your slides already here, so you can go in here and you can change this one, okay? So if I want to, so this is what I’m on right now, right? And I want to click here, and I want to do, I’m going to add an icon, and you know what? Actually, let me go back. Let’s go ahead and build one from scratch, like to do that instead, all right?
[00:04:00] So I might have just messed up that thing I just made, but let’s do test, call this “Test 2,” right? Let’s do from scratch, be easier to explain, because yeah, easier. How’s that? All right, as you can see, there’s only one slide, because I’m starting from scratch, if I’m going to add another one, I just click the plus, or I can just wait until I finish this first one. So the first thing is, let me go ahead and select a theme, okay? And you can change this at any time, so let me select the bullseye. Right? Then I’m going to click the little plus sign right here, and I can add an icon, right? So let’s say I just want to start with an icon. I’m going to search for an icon, and I’m going to do “man.” Right?
 [00:05:00] So I want to just do like a little silhouette of a man and an icon are these right here, which is kind of like a little cartoon-style-looking character, so let’s say I decide, “Oh, I’m going to select this one right here.” Right? So that’s my first slide, okay? Now, if I wanted text under this, then what I need to do is, I need to do, or actually it just did it for me, but I just do “Layout,” right? So when I’m on layout, right now it’s on one thing, where I only have an option of putting one thing there, but if I want to do two things, I could do this, and it’ll give me the option to put a man here and either text or a photo or another icon.
[00:05:00] So I want to just do like a little silhouette of a man and an icon are these right here, which is kind of like a little cartoon-style-looking character, so let’s say I decide, “Oh, I’m going to select this one right here.” Right? So that’s my first slide, okay? Now, if I wanted text under this, then what I need to do is, I need to do, or actually it just did it for me, but I just do “Layout,” right? So when I’m on layout, right now it’s on one thing, where I only have an option of putting one thing there, but if I want to do two things, I could do this, and it’ll give me the option to put a man here and either text or a photo or another icon.
[00:05:30] So I can do that, or I can do “Thing plus Caption,” where it has the man up here, and then I can just put, I only have the option to put text here. “This is a man.” Right? So simple as that, and then I can do the next one. You can see where I’m going with this, right? So let’s do “woman.” And let’s do woman, right? Let’s do some text. “This is a Woman.” Wow, this is awesome, huh? Okay, so now if I want to select another one, I can do that, and I can do either a “Fullscreen Photo,” thing plus photo, so you can kind of play around with these and see, and plus in the other trainings that we have, we actually go through a lot of this, so you can just go through there and see what they’re all about, but it’s real simple to do.
[00:06:00] And one thing I like to do is, once I have something built out, sometimes I’ll just do this and select “Duplicate,” and I can duplicate, and I can just click on this and see it’s a duplicate of this, and I can just change something here, and then I can change the text here. “This is a Woman again.” Right? And I can do that, or I can, let me do two things. Right? See how it kind of changed the text when I did that? And that’s kind of already built into it when you’re using the web app version, and I’m not sure, maybe later on, they’ll change that, but for now, that’s how it is, and then I’m going to put one thing. This is going to be call to action. Call to action, which would be like, “Go to my website. Go here,” whatever, so I’m just giving you an example of how this works.
[00:07:00] Now, the music, it’s already selected by Leap Frog, and you can play it. Right? You can go through all these and decide which one you want to do. I’m going to go ahead and select the Leap Frog. You could adjust the volume level, and then I can also hit record. I’m not going to do that here, because I’m kind of afraid it might mess up this recording if I do that, maybe, because it’s using the same microphone as I’m recording this for you, but this is where you would actually just hold down this button and record. Actually, you know what? Let’s try it, okay? This here is a quick test, and this is a man. Actually, no, I don’t like that. Hey, this is a man. There we go. And this is a woman. Hey, and this is a woman one more time. And this is your call to action. If you want to find out more about what a woman and a man is, click here, or go here, or do something. Right? So now we can go through there, and I can go ahead and press play.
[00:08:00] Hey, this is a man, and this is a woman. Hey, and this is a woman one more time. Hey, this here is your call to action, and you need to click here, buy now, and get in. See? Real simple. You can do some really cool stuff with this. Another thing, too, is on your call to action, if you’re not doing voice, so let me go ahead and I’m going to remove this voice, so if I want to remove it, oh, there we go. “Remove narration,” right? So I’m just going to select that, and now the narration’s gone, so it’s not going to have me say anything there. See? Just music, but it’s a two-second change, so I want it to be the longest it can on my call to action, right, so whether I’m talking or not.

[00:08:30] So what you do is, you click here, and then you just extend it. Right? So I’m not sure if I can … Hold on. Hey, this here is your call to action, and you need to click here, buy now, and get in. Okay? So now this is only five seconds, but I wanted it to last longer, so I can’t do that here, right, because it has narration, right? So it’s just going to select the five seconds, so what I can do here, because I want that, always, to be my longest, right, I want it to be a little longer, I can duplicate this, or I could have just added some white space and not said anything and just kept holding it down longer, but then I can click on this, and I can select that.
[00:09:30] I can remove narration and have it all the way to the 10 seconds. Now, you can do that on all these, so like let’s say this one right here has more text than this, just this, or you want them to look on the image longer, then you can actually extend it, right? Well, again, these all have narrations, so I’m talking on all these, so you can’t really extend them, but if you didn’t, then that’s how you do it. And that’s it, so once you’re done, you can go ahead and preview it. Hey, this is a man, and this is a woman. Hey, and this is a woman one more time. Yep. Just like that. Now, the other thing I want to mention as well is that you can change the theme again, right?
[00:10:00] So if we want to change the theme, and let’s say we’re like, “Oh, cotton candy, that’s hot, right? Let’s do that,” then you can do that, and it’d change everything. Hey, this is a man, and this is a woman. Hey, and this is a woman one more time. See? Simple as that, so you can just keep changing and going, “Oh, I like this one better,” and you can see the color of this right here, or the icon, and this thing right here and all that, and again, remember, you can do the images and stuff like that. You could also upload your own images as well, and again, that’s real simple to do by just clicking on, let’s see, “Layout,” right? So if you’re on this one and this is the layout, and I want to do a “Thing plus … ”
[00:10:30] Actually, let me do two things, right? That’ll be easier, then I can keep that call to action, and do this right here, and I can upload a photo, and when I click on that, it’s just going to go right to whatever is on my drive, right? Or I could find a photo, right? Or Dropbox, if I have Dropbox set up on there, and I can’t access from a hard drive for some reason, right? And let’s see … I actually spelled “website” wrong, so let’s try that again, right? “Website.” There we go. Let’s see what pops up when I search for website, okay? And all of these should actually already be labeled with the Creative Commons, or not Creative, or, I guess, royalty-free, right? So you have the rights to use this.
[00:11:30] So if I just do that right there, so I’m going to click on that, you can see right there there’s the image, just like that. And this is one of the cool things you can do as well, which I could talk about later, but you could even … Actually, you know what? Let me do that real quick, so I can duplicate this right here, and then I can change this. Let me duplicate it one more time, right? Duplicate one more time, and actually this had … Did this have the call to action? Let’s see. No, it didn’t, so I’m going to do this one for two seconds, then this one I’m going to actually change this. Whoops. I’m going to change this to fullscreen. Right? Oops. Find photo. I guess it changed on me. Do the same photo. Let me do call to action again, or I’m going to do this again and do the full screen again, and I’m going to select the photo again, find photo. This is actually kind of cool, the way you can do this. So if I select this one right here, and I can actually go … Whoops.

[00:12:30] I can zoom in. Right? So if I zoom in, I can move it over like this, and then for this one, I can go in here, zoom in. I can go … Let’s see, so that one was like more up there, so it’ll go there like that, and then maybe I’ll duplicate this one more time. Well, that was on 10 seconds too. Hold on. Let me make this one two seconds as well. Just giving you an example of some cool things you can do, kind of make it look like it’s panning, right? So on this one, I’m going to duplicate this, and then I’m going to zoom in once again, go like that right there. Right? So you can actually see what this looks like right here. Hey, this is a man. And … Whoops, hold on. Let me go here. Oh, that one was still on 10 seconds. Whoops. My bad. Hold on. Let’s see, which one was that one? That right there, 10. Okay, we don’t want it there. We want it like on two seconds or one second.
[00:13:30] Let’s do two seconds and try that, make sure those are the same, and let’s just imagine this is the last one, right? So if that’s going to be the last one. It’s got 10 seconds on that one. Hey, this is a man. Right there. So see? You can kind of move it around. See, that was kind of cool right there. I could play with this a little more, but as you can see on this one, I like this, how this looked right here. Not right there, but right there. See, what I should have done is, on this one, because that’s two seconds, two seconds, so let’s make that more like three seconds, and make that one three seconds as well and see how that looks. Hey, this is a man.
[00:14:30] So, see, you can kind of pan around by just doing that, so you can make it look really cool. There’s a lot of cool stuff you can do with it, and then always end with your call to action and make it longer as well, so let me go ahead and duplicate … Actually, ooh, another thing you can do, too, is move these around too, see? That’s another reason why … Now, you can do that on iOS as well, but on the iOS, the one thing is that you have to do it by finger, and it’s a little harder, I don’t know, but that’s another reason I liked this a little bit faster, the web app. So yeah, so I just went, made this one 10 seconds. Always end with the 10 seconds, and then once you are done, you just click.

[00:15:00] Well, you can preview it, obviously, I would recommend previewing it, and then you can share it, and when you share it, then you name it. And again, nobody’s going to see this unless you allow people to see it, and you can put your author name, and then people could find it, and you’ll get like, it could go viral within Adobe Spark. Who knows? So you have to pick a category. I believe you have to, at least on the phone version you had to. I’m going to go ahead and turn off the “Author” thing, and I don’t want this discoverable, because that is default, so I would recommend turning that off unless you want them to see the video you made, because you’re proud of it, you want them to feature it, right?
[00:16:00] Then more options right here, you can do subtitle and stuff like that, but we don’t really need to worry about that, so once you’ve done all that, right, then you can download it. Now, one thing is, you can add your own photo credits here. You can add your own personal credits here. This is the stuff at the end of the image, or the end of this video, that say, “Created by Adobe Spark,” so you can edit that if you have the rights to the images, if you’re using your own royalty-free images that you purchased, or if some of the royalty images you downloaded yourself don’t require a credit, then you can go ahead and remove those, and it’s real simple. No matter what, though, I believe it does give you the, puts the credits at the ends. I don’t think you can actually remove the … Let me see, actually.
[00:16:30] If you do “Share,” let me try that again, test, do “Other” here, I go to remove that right there. Don’t want it discovered. “More options.” Add the … No, because you … It’s not all the other credits are in here, right? Then I’m going to go ahead and do “Download,” and then it will go ahead and say that it’s preparing your video for download so you can actually download it to your computer, and then you can just upload it directly to YouTube. Now, there’s two things you could do. One, you could upload it directly to YouTube, and then you can remove the ending where it has all the credits and stuff if you don’t need that on there, because you have the royal, you have the rights or whatever to use it without giving a credit, and you can do that in YouTube’s own editor, so you can upload the videos and put them in there and do that. Or you can edit the video before you even upload it to YouTube, and it’s real simple with QuickTime, right?
[00:17:30] So if you have QuickTime Player on your computer, which I believe all Macs come with it on there, so I’m pretty sure you can get it for free as well on a PC, and you can actually just trim it within that app right there, and that’s another way, or you can just use your favorite editing software or whatever you use, but it’s as simple as that. Once you do that, you just download it, and you can view it. All right, so now that it’s done, it’s just asking me if I want to download it. I can name it right here, right? So I’m just going to keep it that name right there, going to go ahead and save it, and then once I save it, I can go ahead and open it up, and you shall see it, and that is the finished video. Hey, this is a man, and this is a woman. Right? So it’s all done. Okay, now you can see here is those credits right here.
[00:18:30] It looks like it didn’t add those other credits for the images, because I guess I didn’t need to or something, so whatever. Sometimes it does that, I guess, and sometimes it doesn’t if it’s not necessary, I guess. I don’t know. Now, if I wanted to remove it, I might as well just show you in QuickTime Player how to remove that. All I’m going to do is go up to here, and I’m going to do “Trim,” right? And then I can just take this and scrub it across until I get to the part right there. I can do trim, and then I just save it. And that’s it. Now it is saved, and that’s the video without … See? No ending right there. Ends on my call to action. Awesome.
[00:19:30] Now, if you needed to put credits or give like a, if you need to give credits to the images or whatever, what you can do, which is just as simple, is you can take a screenshot of whatever the credits they gave, and you can actually put that very small, like underneath one of the slides right before your call to action or something, and then have your call to action at the top, small credits at the bottom, and then your call to action one last time with no credits or anything, and that’s fine, because you’re still giving credits. You’re still mentioning Adobe Spark, if you want to, or anything like that. So that’s pretty much it. I hope you enjoyed it. Go out and make a bunch of videos. Be a RockStar in your business and in your life.

Here are our favorite places to get royalty free images:
123RF (Paid Images)
Pexels (Free images)
Pixabay (Free images)
Icons (Noun Project) (Free & Paid Icon Images)
Icon Finder (Free & Paid Icon Images)
Google Images (Free Images) Make sure you filter by “Labeled for Reuse with Modification”
Search Google Images Like This:
Cover Our Butts Disclaimer: We are not lawyers and can’t give legal advice when it comes to the rights to use images in your videos, online or anywhere else. Always seek legal advice from your attorney 😉
You can get Adobe Spark FREE Here: https://spark.adobe.com
Wanna Learn how to sell or lease your digital assets to local business owners for $500-$800+ a month?
Be Sure To Join The 5 Day Digital Real Estate Challenge Here!
That’s It 🙂
Be a RockStar in your life,
And Don’t forget to Make The World Your Stage!
Dr. Dan
⚡️⚡️⚡️
Questions, Comments, Suggestions, Wanna Share Some Comment Love or Aha-Moments?
Please Share Below 🙂
The following two tabs change content below.